Logging onto Cloud
Overview
Teaching: 5 min
Exercises: 5 minQuestions
How do I connect to the TU Delft cloud instance?
Objectives
Log onto to a running instance
Log off from a running instance
Important Note
This lesson covers how to log into, and out of, the TU Delft cloud instance.
Background to TU Delft environment
You will be using TU Delft cloud instances which contain all the software and data needed for this workshop. To be able to connect to the cloud instance from outside the TU Delft campus you first have to connect to a Linux bastion host. During this session you will learn how to do this.
Connection Protocols
We will use a protocol called Secure Shell (SSH) that, as the name implies, provides you with a secure way to use a shell. In our case, the shell will be running on a remote machine. This protocol is available for every operating system, but sometimes requires additional software.
Logging onto the TU Delft Linux environment
Please select the platform you wish to use for the exercises:
Connecting using PC
Prerequisites: You must have an SSH client. There are several free options but you should have installed MobaXterm at the begining of the workshop, and we’re going to continue using that.
-
Open MobaXterm
-
Click “Start local terminal” in the middle of the MobaXterm screen
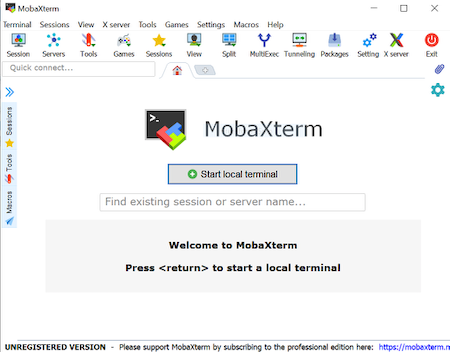
-
To connect to the TU Delft Linux gateway (student-linux.tudelft.nl) Type the following command:
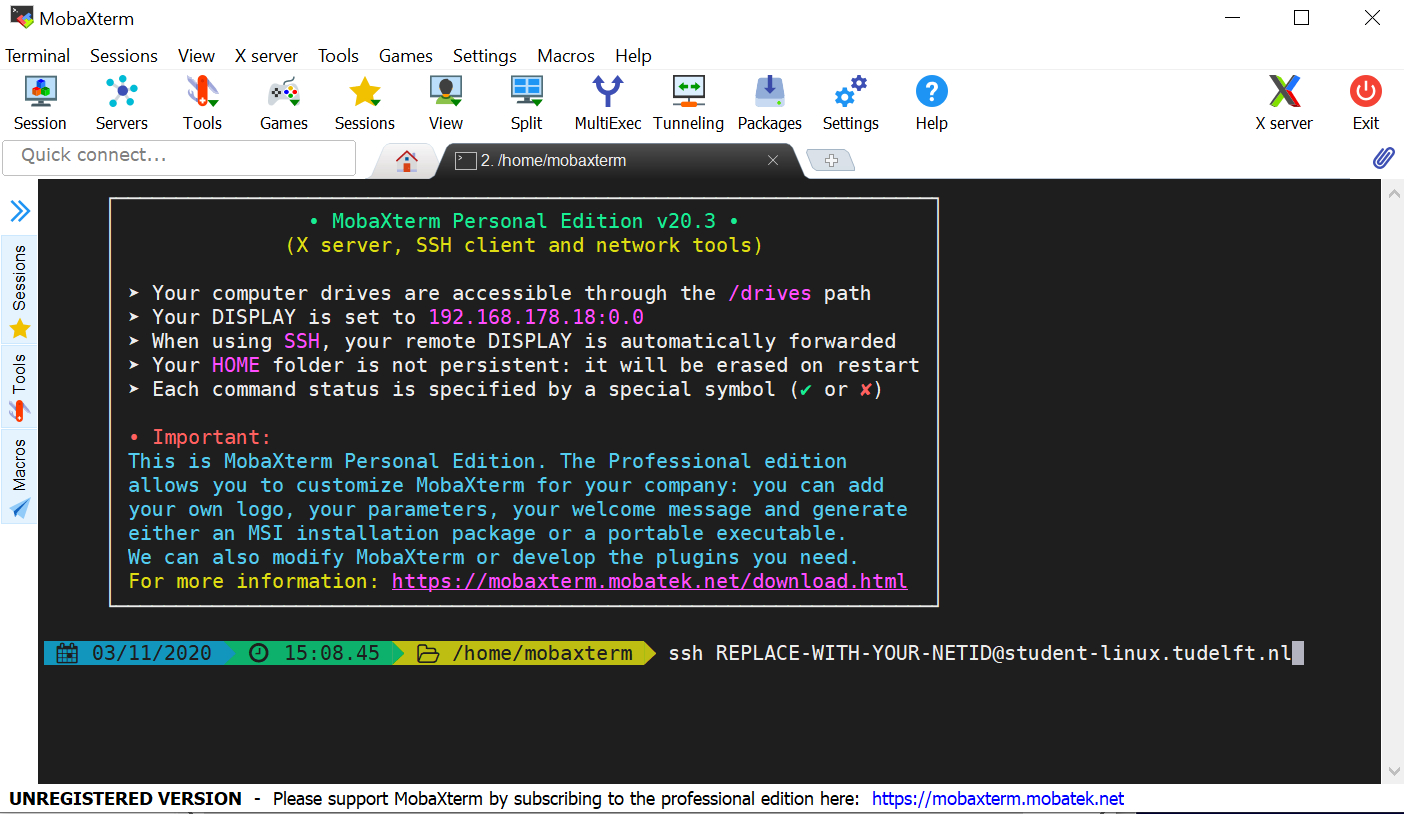
Be sure to pay attention to capitalization and spaces
-
You will receive a security message that looks something like the message below
The authenticity of host 'student-linux.tudelft.nl (131.180.123.205)' can't be established. ECDSA key fingerprint is 1c:24:7c:8b:3c:f9:34:d5:25:02:8a:a6:1b:11:ea:5a. Are you sure you want to continue connecting (yes/no)? -
Type
yesto proceed -
In the final step, you will be asked to provide a login and password
Note: When typing your password, it is common in Unix/Linux not see any asterisks (e.g.
****) or moving cursors. Just continue typing.
You should now be connected!
Connecting using Mac/Linux
Mac and Linux operating systems will already have terminals installed.
-
Open the terminal
Simply search for ‘Terminal’ and/or look for the terminal icon

-
To connect to the TU Delft Linux gateway (student-linux.tudelft.nl) Type the following command:
$ ssh REPLACE-WITH-YOUR-NETID@student-linux.tudelft.nlBe sure to pay attention to capitalization and spaces
-
You will receive a security message that looks something like the message below
The authenticity of host 'student-linux.tudelft.nl (131.180.123.205)' can't be established. ECDSA key fingerprint is 1c:24:7c:8b:3c:f9:34:d5:25:02:8a:a6:1b:11:ea:5a. Are you sure you want to continue connecting (yes/no)? - Type
yesto proceed -
In the final step, you will be asked to provide a login and password
Note: When typing your password, it is common in Unix/Linux not see any asterisks (e.g.
****) or moving cursors. Just continue typing.
You should now be connected!
Logging onto the TU Delft cloud instance
-
Connect to one of the TU Delft cloud instances. Your instructeur will assign one which you will use during the course.
$ ssh REPLACE-WITH-YOUR-NETID@vm0X-bt-edu.tnw.tudelft.nl -
You will receive a security message that looks something like the message below
The authenticity of host 'vm03-bt-edu.tnw.tudelft.nl (131.180.205.58)' can't be established. ECDSA key fingerprint is 1c:24:7c:8b:3c:f9:34:d5:25:02:8a:a6:1b:11:ea:5a. Are you sure you want to continue connecting (yes/no)? -
Type
yesto proceed -
In the final step, you will be asked to provide a login and password
Note: When typing your password, it is common in Unix/Linux not see any asterisks (e.g.
****) or moving cursors. Just continue typing.
You should now be connected!
Logging off a cloud instance
Logging off your instance is a lot like logging out of your local computer: it stops any processes that are currently running, but doesn’t shut the computer off.
To log off, use the exit command in the same terminal you connected with. This will close the connection to the cloud instance, and your terminal will go back to showing the student-linux bastion host:
YOUR-NETID@vm03-bt-edu:~$ exit
logout
Connection to vm03-bt-edu.tnw.tudelft.nl closed.
-bash-4.1$
To log off the student-linux bastion, type exit again. This will close the connection to the student-linux bastion, and your terminal will go back to showing your local computer.:
-bash-4.1$ exit
logout
Connection to linux-bastion.tudelft.nl closed.
Amandas-MacBook-Pro-3 $
Logging back in
Internet connections can be slow or unstable. If you’re just browsing the internet, that means you have reload pages, or wait for pictures to load. When you’re working in cloud, that means you’ll sometimes be suddenly disconnected from your instance when you weren’t expecting it. Even on the best internet connections, your signal will occasionally drop, so it’s good to know the above SSH steps, and be able to log into the cloud environment without looking up the instructions each time.
In the next section, we’ll also show you some programs that you can use to keep your processes going even if your connection drops. But for now, just practice logging on and off a few times.
Key Points
You will use your TU Delft netID credentials for all instances
Logging off an instance is not the same as turning off an instance